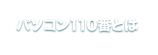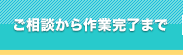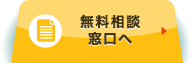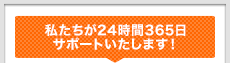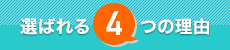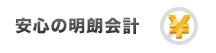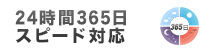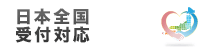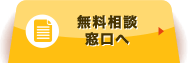ひとことでパソコンの不具合といってもさまざまな原因があります。パソコンのソフトウェアに関するソフト面での故障と部品などのハード面での故障、どちらが原因でも似たような症状が出ることがあり、原因の見極めにはコツがいります。
また、パソコンは精密な機械であるため、日頃の使用方法も故障に大きくかかわってくるようです。このコラムでは、パソコンの不具合の原因と対処法を伝授しています。Windows10を使用しているときに起こる日常的に起きるパソコンの不具合を解消するために、ぜひ参考にしてください。
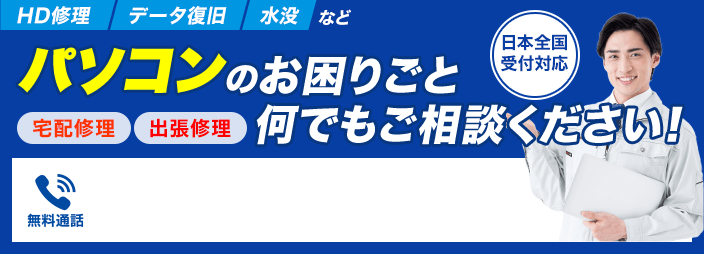
目次
画面の表示がおかしいときの対処法
最初に、何も触ってないのにパソコン画面の表示がおかしいときの対処法を紹介します。
画面が真っ黒、または真っ青
画面に問題があるときには、モニターやモニターをつなぐマザーボード関係の異常か、パソコン内部の異常のどちらかです。全く何も表示されない場合には、モニター関係の異常が考えられます。画面に何か映し出されている場合にはパソコン内部の異常が考えられます。
【英語の文章が出ている場合】
1.パソコンのアップデート
パソコンの電源を入れた際に「〇〇%」とある場合にはパソコンのアップデート(更新)ですので、気にすることはありません。終わるのを待ちましょう。
2.CDや外付けハードディスクなどが原因
パソコンにCDを入れたままにした場合や外付けハードディスクなど接続しているものがある場合には、取り外しましょう。取り外すと正常に戻るようなら、接続しているものに異常があるおそれがあります。
3.パソコンにエラーが起きている
1や2の症状以外の場合には、OSに起動できないプログラムがあるという軽度なものから、ハードディスクが故障しているとう深刻な症状まで考えられます。OSが原因の場合には、キーボードの「F8」を押して「通常起動する」をおこなえば、通常どおりに使用することができます。
しかし、深刻な症状である場合には、ハードディスクの交換やバックアップの必要があるかもしれません。あまりパソコンに詳しくないという場合には、修理業者に相談することをおすすめします。
【日本語の文章が出ている場合】
1.セーフモードを選ぶ画面
オプションを選択してくださいという表示が出てきたら、「前回正常起動時の構成」を選択しても変わらない場合には「セーフモード」を選択します。それでも画面が変わらない場合には、パソコンの部品に異常がみられていることが考えられるため、修理をおすすめします。
2.次のファイルが存在しない場合
次のファイルが存在しないまたは……という表示が出るのは、パソコンが起動できなくなっているときです。起動するのに必要なファイルの欠損(削除やウイルスに感染)か、ハードディスクの異常などが考えられます。
無理に起動させようとするとデータが消えてしまうおそれがあります。症状がひどくなる前に業者に相談しましょう。
エラー表示が出ている
パソコンの使用中に小窓でエラーの表示が出た際の対処法です。
・「動作を停止しました」
使用していたアプリケーションに異常が起きたときに表示されます。パソコンに負荷がかかるとこの表示が出ることが多いため、アプリケーションの使用を必要最低限にすることをおすすめします。いらないデータなどを消してパソコンを軽くしておきましょう。
このエラーを解決するにはプログラムの終了しか選択肢がないため、データは消えてしまいます。アプリケーションの使用中はこまめに上書き保存しておきましょう。
・「応答していません」
「動作を停止しました」と似た状況で、に使用していたアプリケーションが動かなくなったときに表示されます。「応答を待ちます」を選択しても解消することは少なく、データが消えることがほとんどです。
アプリケーションを使用するときには、こまめにデータの保存をすることを習慣づけておきましょう。
・「WindowsによってPCが保護されました」
Windowsのセキュリティが働いたときに表示されます。危険だと検知されたサイトやアプリケーションからパソコンを守ります。
・「現在、SmartScreenを使用できません」
アプリケーションを開くときに、パソコンがインターネットにうまく接続できていないと表示されることがあります。インターネットの接続が正常に戻れば表示されなくなります。
・「コンピュータのメモリが不足しています」
パソコンの使用容量がいっぱいになったときに表示されます。複数のアプリケーションを開いている場合には、使用していないアプリケーションを終了させると緩和されやすいです。
Ctrl+Shift+Esc を押して、「タスクマネージャー」→「パフォーマンス」→「メモリ」でメモリ使用量を確認することができますので、参考にしてください。
※詐欺表示に注意!
インターネットを開いていると悪質な詐欺広告が出てくることがあります。「システム警告」「ウイルスに感染しています」「パソコンのデータが削除されます」など、ウェブサイトを見ていたら急にセキュリティソフトからの警告に似たものが表示されることがありますが、これは架空請求画面です。
詐欺表示はバラエティに富んでおり「有料登録が完了しました」「ご利用請求」というものから、「おめでとうございます!あなたは当選しました」など架空で人気商品や現金に当選したかのようなものもあります。
表示に違和感がある場合や、公式サイトのようでもURLが保護されていなければ偽サイトです。焦らずよく確認しましょう。
架空請求画面が表示される
架空請求画面が表示されたときの適切な対応方法を伝授します。
【解消法1】画面がフリーズしてない場合
ページのタブかブラウザの「×」をクリックして閉じると消えます。間違えて広告をクリックしないように気を付けましょう。
【解消法2】画面がフリーズしている場合
1.Ctrl+Shift+Esc を押してタスクマネージャーを出します。
※Ctrl(キーボード左端の一番下・Enterの二つ下)Shift(Ctrlの上・Enterの下)Esc(左端の一番上)
2.「タスクマネージャー」→(「プロセス」→)起動中のブラウザを選択→「タスクの終了」を選択します。
【解消法3】パソコンがフリーズした場合
パソコンがフリーズしてしまいタスクマネージャーを開くことができない場合には電源を落としましょう。フリーズしたパソコンを強制シャットダウンさせるには、4秒以上電源ボタンを長押ししてください。
電源プラグを抜いて電源を切るとパソコンに負担がかかってしまうので、動かなくなってしまったときには長押しの強制シャットダウンをおこなうようにしましょう。
パソコンが動かないときの対処法

急にパソコンが動かなくなってしまったときに、自分でも簡単にできる対処法をご紹介します。
電源がすぐに落ちる
・本体に熱がこもっている
パソコンは熱に弱く、極度に熱くなると電源が切れることがあります。このような場合には冷却ファンに異常がみられることが多いです。ホコリがたまらないように冷却ファンの掃除をこまめにおこない、動きをよくしておきましょう。
・コンセントの電力を確認
タコ足配線などによって供給される電力が少ないと電源が切れることがあります。パソコンの電源は壁についているコンセントに直接差し込むようにしましょう。
・パソコンにたくさんの機器がささっている
パソコンに多くの機器を接続していると負担がかかり電源が切れてしまうことがあります。最近はUSB給電によるスマホや扇風機など電子機器が増えていますよね。使用していない機器は取り外し、使用するときだけ接続するようにすることで、電源が落ちるのを防ぐことができます。
・ソフトウェアが原因の場合
パソコンに負荷がかかるようなソフトウェアを使用すると電源が落ちることがあります。インストールしたときに異常があったか、そもそも容量が大きいことにより負担がかかってパソコンの動きが悪くなることがあります。
原因のソフトウェアを特定しているのなら、パソコンから一度削除し、もう一度インストールしましょう。
・部品が原因の場合
パソコンは精密な機械であり、いくつもの部品によって作られています。部品の異常によって正常に動かなくなっていることがあります。部品の故障は自分で見つけるのは大変であるため、上記にあてはまらないようなら、業者にパソコンの点検を依頼してみましょう。
電源が入らない
・モニターの電源を確認
モニターの電源はついていますか?モニターの電源のライトが光っていない場合には、プラグなどの接続が外れているか、配線の接触不良によって電気がとおっていないことがあります。
・モニターのケーブルを確認
ケーブルの故障によってモニターがうまくつながっていないおそれがあります。うまく差し込まれていないこともあるため、一度外してから差し込んでください。
・電源ケーブルの接続を確認
電源ケーブルがしっかりつながれているのか、タコ足配線に差し込まれていないか確認します。タコ足配線であると電力が安定しないことが多く、供給が不安定になるためパソコンの起動にも影響をあたえます。
・基盤に貯まった余分な電気を放電する
パソコンを放電することによってモニターが映ることがあります。放電の方法は、パソコンからUSBやSDカード、キーボードやマウスなどすべての接続を外し、シャットダウンさせ、数分放置させたらキーボードやマウスなどパソコンを起動させるのに必要なものを接続して完了です。
インターネットに繋がらないときの対処法
インターネットが繋がらないとき、と対処法を、症状別にみていきましょう。
特定のページを見ることができない
・そのWebページに原因があります
大量のアクセスによりサーバーダウンしていたり、サイト自体が閉鎖されたりすることもあるのです。サーバーダウンの場合には、時間を空けると混雑が緩和され、回復されていることがあります。
・そのWebページを見る環境が整っていない
古いバージョンのブラウザを使用していてつながらないのかもしれません。別のブラウザで開けるか確認してみましょう。
・回線の障害
インターネット回線が原因で繋がらないこともあります。回線が不安定である場合や、回線に障害が起きているおそれもあります。使用しているプロバイダのサイトを確認するなど、インターネット回線の障害がないのか確認しましょう。
インターネットに繋がらない
・ルーター(中継器)との接続設定を確認する
ルーターに異常がないか確認します。ルーターの設定画面で正常に動いているのか確認しましょう。電源を一度オフにしてからまた起動すると、正常に戻ることもあります。
・契約会社のお知らせを確認する
インターネットを契約している会社のメンテナンスや障害情報を確認しましょう。なんらかの障害が起きた場合や通信設備のメンテナンスなどによって、一定時間使用できなくなることがあります。情報は公式サイトで確認をすることができます。
・ケーブルの接続を確認する
ケーブルがしっかり差し込まれているのか、またはコンセントにプラグがしっかり差し込まれているのか確認しましょう。また、設置してから時間が経っているとホコリなどによって接続不良を起こすことがあります。きれいに掃除をしておきましょう。
マウスやキーボードの挙動がおかしいときの対処法

マウスやキーボードが反応しない、うまく動かないというときにはどのような対処をとったらよいのでしょうか。
マウス、キーボードが反応しない
・マウス、キーボードの状態を確認する
ワイヤレスタイプの場合には、電源を入れなければいけません。オンになっているのか確認しましょう。また、電池や充電切れという場合もあります。動かなくなったときには電池の入れ替えや充電をしてみましょう。
・マウス、キーボードをさし直す
マウスやキーボードの配線がうまくさし込まれていないことで接触不良となっているおそれがあります。しっかり差しなおしてみましょう。パソコンにUSBポートが複数個ある場合には、ほかの場所に差し込んでみるのも効果的です。パソコン本体のUSBポートの不調も考えられます。
・マウスを操作している場所を見直す
光化学マウスは光の反射によって動くようになっています。机の材質によっては使用しにくい場合があるので、マウスを操作する場所を変えたり、マウスパットを使ったりすることによって操作しやすくなります。
マウスの挙動がおかしい
・正しく動作しない
正しく動かない場合には、センサーがうまく検知できてないことが考えられます。マウスの裏にゴミなどがついていないか確認してみましょう。
キーボードの挙動がおかしい
・押したキーと違う文字が入力される
ノートパソコンでアルファベットのキーを押したのに数字が入力されているときには、「NumLock」キーを押してしまっていることがあります。もう一度押すことで元に戻ります。また、飲み物などの水滴をキーボードに落としてしまうとキーがうまく反応しなくなることがあります。
・すでに入力されている文字を上書きしてしまう
「Back space」キーの近くにある「Insert」キーを押してしまうと上書き入力のモードに変更されます。もう一度押すと元に戻ります。
パソコンの音が出ないときの対処法
パソコンの音が出なくなってしまったときにはどのような対処をすればよいのでしょうか。
・設定を確認する
パソコンの設定を確認しましょう。右下にあるスピーカーのマークに斜線が引かれていませんか?その場合はミュート(無音)の設定になっているので、クリックすると音が鳴るようになります。
それでも鳴らない場合には、スピーカーのマークを開き、「サウンド」→「再生」からスピーカーの種類を選択します。
・パソコンを再起動する
起動させたときに何らかのエラーが起きて音が鳴らないことがあります。一度再起動させてみましょう。
・サウンドドライバーをインストールする
サウンドに関係するドライバーが古い場合には、パソコンから音が出なくなることがあります。また、何らかの原因により破損することもあるため、サウンドドライバーの再インストールにより復活することがあります。
「Windows」キー+「X」キーで出てきたメニューから「デバイスマネージャー」→「サウンド、ビデオ、およびゲームコントローラ」を開くとサウンドドライバーが表示されます。表示の横に何か記号があるとエラーが起きているため、削除してから再インストールによって音が鳴るようになります。
パソコンに繋げる機器の様子がおかしい
パソコンにつなげる機器の調子がよくないというときの対処法をご紹介します。
USBが反応しない
・USB機器をさし直す
USBがうまくさし込まれていないおそれがあります。さし直しましょう。
・接続しているUSB機器を減らす
USB機器はつないだパソコンから電力を供給します。多数のUSB機器につないでいると電力不足となり供給されなくなることがありますので、使用するもの以外は取り外しておきましょう。
・別の穴にさし直す
パソコンのUSBポートに不調があらわれているのが原因で反応しないのかもしれません。別の穴にさし直してみましょう。
プリンタが反応しない
・印刷データが混雑している
印刷データがたまっていると動きが悪くなることがあります。すべて削除してからもう一度印刷を試しましょう。
・印刷データの送り先が間違っている
印刷データを別のプリンタに送ってはいませんか。今は使っていなくてもパソコンに登録されているプリンタへ送ってしまっているかもしれません。送り先の確認をしましょう。
・プリンタの印刷の準備が整っていない
プリンタの電源が入っていなかったり、準備中だったりすると印刷されません。プリンタの電源が入っているか、用紙切れや用紙詰まりなどエラー表示はないか確認しましょう。
自分で対処できない場合は業者に依頼しましょう
パソコンの不具合は自分で対処できたらとても楽ですが、精密な機械であるため簡単にはいきません。困ったときに業者に依頼する方法をご紹介します。
業者に依頼するべき理由
パソコンの不具合は設定など自分で対処できる方法から、部品交換となると精密機械であるため細かい作業が必要になってきます。あまり機械などになじみのない人がむやみに解体すると元に戻せなくなったり、基盤を傷つけたりするかもしれません。
データの破損など取り返しのつかないことになる前に、専門の業者に相談しましょう。
自分で不具合を直そうとしていた場合
自分で不具合を直そうとした結果うまくいかなかったときにはすぐに業者に依頼しましょう。症状がどんどん進行していくかもしれません。
業者に依頼するときには、自分でどんな対処をしたのか伝えておきましょう。症状と対処法を伝えれば同じ工程をふまなくてよくなります。
業者に依頼するときのポイント
業者に依頼するときにチェックしておきたいポイントとはどこでしょうか?
・資格の有無を確認する
資格の有無を確認しましょう。パソコン修理には、パソコン整備士協会による「パソコン整備士」という認定資格があります。パソコンのハード・ソフトウェアどちらにも対応できると認定されているという証明になります。
・相見積りをとる
ひとつの業者だけでなく、複数の業者に見積りをとってもらいましょう。見積りが極端に安いときには、追加料金が請求されることがあります。追加料金が発生しないように、見積りのサービス内容をしっかり確認しておきましょう。
・丁寧に対応してくれる
パソコンには大切なデータもたくさん保管されているため、信頼できる業者に依頼したいですよね。丁寧に修理の説明をしてくれて、相談にのってくれる業者を選びましょう。
まとめ
パソコンの不具合にはいくつもの原因があることがわかりました。自分でできるような簡単な設定の変更から、解体作業をして部品の交換をするなど原因によってさまざまです。
自分で原因がわからない場合や、自分で修理するのは自信がないというときにはプロにお任せしましょう。自分で修理をおこなうことは、リスクを伴います。思い出や大切なデータが保管されているパソコンは財産です。業者選びも慎重におこないたいですね。