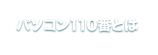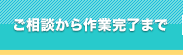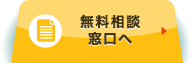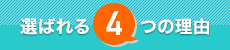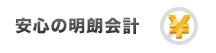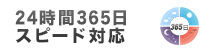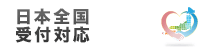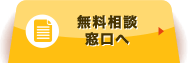どのようなパソコンであれ、手放すときはまず内部のデータを必ず処分しましょう。処分しないまま捨ててしまうと、そのパソコンを誰かが手にしたとき、残ったままのデータを知られてしまうおそれがあるからです。もし手にした人に悪意があれば、データを何かに悪用されてしまう危険性があります。
この記事では、WindowsVistaの初期化について、ご紹介いたします。自分でおこなえる方法から、おこなうときの注意点などを解説しますので、ぜひ試してみてください。
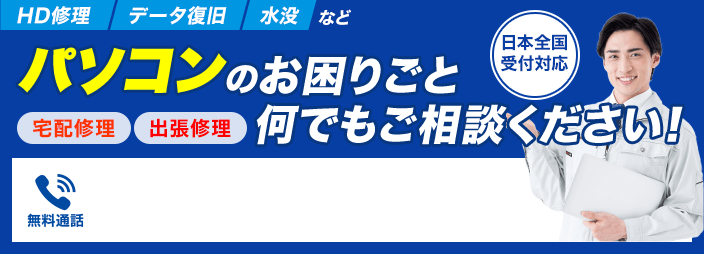
WindowsVistaの初期化方法と注意点
データが残ったままのパソコンを処分すると、誰かの手に渡ってしまったときにそのデータを悪用されるおそれがあります。初期化をおこなってデータを消去することで、そうしたトラブルを防ぐことができるため、必ずおこないましょう。
ただし、一度初期化をおこなってしまうと、消去したデータを使うことができなくなってしまいます。そのため、いずれまた活用しそうなデータやソフトは、USBメモリや外付けハードディスクドライブなどに、初期化前に保存しておきましょう。
必要なデータの移行が済んだら、先延ばしにしているとやらないまま時間が過ぎてしまうことも考えられるので、早速初期化することをオススメします。ここではWindowsVistaの初期化手順と、移行しておいたデータを新しいパソコンに戻す方法をご紹介いたしますので、ぜひ試してみてください。
WindowsVistaの初期化手順
各パソコンメーカーは、初めからデータ消去ソフトを、パソコンの中に入れた状態で販売しています。データ消去ソフトの使い方はメーカーの公式サイトまたはパソコンの取扱説明書に記載されているため、そのとおりにおこないましょう。以下では例として『dell』というメーカーの初期化手順をご紹介いたします。お使いの方はぜひ参考にしてください。
- 1.パソコンの電源を入れる
- 2.起動時にF8キーを押す
- 3.画面に詳細ブートオプションメニューが表示される
- 4.↓キーを押して『コンピュータを修復します』を選び、エンターキーを押す
- 5.言語設定を日本語にして、『次へ』をクリックする
- 6.管理資格情報をもつユーザーとしてログインし、『OK』をクリックする
- 7.『Dell出荷時イメージの復元(Dell Factory Image Restore)』をクリックする
- 8. 『Dell出荷時イメージの復元(Dell Factory Image Restore)』のウィンドウで、『次へ(Next)』をクリックする
- 9.『はい。ハードドライブを再フォーマットし、システムソフトウェアを出荷時の状態に復元します(Yes.reformat hard drive and restore system software to factory condition)』のチェックボックスを選択する
- 10.『次へ(Next)』をクリックし、復元が完了したら、『終了(Finish)』をクリックしたあとで、パソコンを再起動する
これで初期化は完了となります。初期化の手順を公式サイトや取扱説明書を見てもわからないときは、各メーカーのお客様センターに問い合わせてみましょう。メーカーによって対応が異なる可能性はありますが、口頭で手順を教えてもらえるはずです。
「自分で初期化することが難しい……」「作業が面倒臭そう……」という方は、業者に回収と処分を依頼するとよいでしょう。データの初期化もおこなったうえで回収と処分をおこなってくれる業者に依頼することもオススメです。どういった業者に依頼すればよいのかわからないときは、ぜひ一度弊社にご相談ください。
データを新しいパソコンに移す方法
WindowsVistaは、今ではあまり使われていない古いOSです。そのため、WindowsVistaから新しいパソコンにデータを移行する場合は、まずWindowsVista側の大切なデータのバックアップを作成し、Windows10などの新型に移行することになるでしょう。
大切なワードやエクセル、写真といったデータがあれば、USBメモリや外付けハードディスクドライブに、WindowsVistaから移行しておきましょう。そうしておけば、windows10など新型のOSが搭載されたパソコンにUSBメモリや外付けハードディスクドライブを接続することで、いつでも大切なデータを使えます。
また、旧型のOSが搭載されたパソコンから、新型のOSが搭載されたパソコンにデータを移行する方法には、『データ移行アプリケーション』を使う方法もあります。このアプリケーションは、さまざまなデータの移行を簡単におこなえるものです。大抵の場合は、新しいパソコンを購入した際に、セット品としてついてきます。アプリケーションの使い方は説明書に記載されていますので、精読しながらおこないましょう。
もしうまくいかない場合は、新しいパソコンのメーカーのお客様センターに問い合わせてみましょう。置かれている状況を説明することで、方法を口頭で教えてもらえるはずです。
どこかの業者に初期化を依頼したのであれば、あらかじめ新しいパソコンも用意しておいて、業者が来たときにデータ移行についても尋ねてみることもよいでしょう。業者によっては、費用が加算される可能性もありますが、その場でやってもらえることもあります。
安全にパソコンを廃棄するためにはデータ削除が欠かせない

WindowsVistaに限らず、どのようなパソコンも安全に廃棄するためには、初期化つまりデータの削除は必ずおこないましょう。データが残ったままだと、そのパソコンが誰かの手に渡ったときに、悪用されてしまうおそれがあるからです。
また、パソコンを処分するときは、手放す方法も考える必要があります。ここでは3つの処分方法をご紹介いたしますので、参考にしておこなってみてください。
1.売るまたは下取りをおこなう
パソコンを買い取ってくれるところはたくさんあります。売ってただ現金にすることもできますし、新しいパソコンの購入を前提として下取りしてくれることもできます。お店によっては、ただ現金化するよりも、下取りということであれば高値をつけて引き取ってくれる場合もあります。最近は店舗での買い取りだけでなく、宅配買い取りをおこなっているお店もあるため、ネットで『パソコン 売る』というように調べてみるとよいでしょう。
2.自治体の指示にしたがいゴミとして処分
データを消去したとはいえ、自分が使っていたものが誰かの手に渡ってしまうことに抵抗がある人は、ゴミとして処分する方法もあります。パソコンの処分方法は各自治体によって異なるため、自治体の公式サイトを閲覧して処分方法を確認しましょう。サイトには環境局事業部の電話番号が記載されているため、電話して尋ねることもできます。
3.回収・処分業者へ出す
パソコンの回収・処分をおこなっている業者は多いです。据え置き型からノートパソコンまで、ほとんどの場合、即日対応してもらえます。回収にきてくれる業者もあれば、こちらから不要のパソコンを郵送することで、データ消去の後にリユースなどのしかるべき対応をとる業者もあります。
業者によっては、データ消去は無料でおこなってくれるけれど送料は負担しなければならなかったり、郵送に使う箱代や梱包代がかかったりすることがあります。また、少しでも画面が割れていたり、パーツが分解していたりすると、受け付けてもらえないこともあるため、注意しましょう。
多数の業者が加盟している弊社にご相談いただければ、回収・処分にできるだけ費用がかからない業者をご紹介いたします。24時間ご相談は受け付けておりますので、ぜひ一度お電話ください。
よくあるパソコントラブルとパソコン修理業者について

パソコンを初期化することは、何かしらのトラブルが発生したときの改善策として用いられることもあります。ここではパソコンに起きるトラブルとして代表的な3つについて、原因などに触れながら解説いたします。
トラブル1.パソコンが動かなくなった
パソコンのトラブルの中で、もっともよくあるトラブルは、操作の途中で動かなくなってしまうことです。経験したことがある人も、とても多いことでしょう。
動かなくなる、つまり『フリーズ』と呼ばれる現象が起きてしまう理由は、いくつかあります。以下が代表的な3つです。それぞれについて、簡単な説明も加えて解説します。
○メモリ容量の不足
大きな容量のデータを保存しようとした際に、いつもフリーズしてしまう場合は、空き容量が足りていない可能性が高いです。定期的に保存してあるデータを確認して、不要なものは消去しましょう。今は使わないけれど消去もしたくないという場合は、USBメモリなどにデータを移すか、保存したいデータをはじめからそちらに保存するとよいです。
○熱暴走をおこしてしまった
パソコンに使われている部品は作動している間、ときには80度近い温度になるほどの熱を発しています。そのような高熱を発している状態がしばらく継続されると、熱を下げるためにフリーズしてしまうのです。人間が高熱を出してしまったときに、休むために動けなくなるのと同じと考えてよいでしょう。
熱暴走を防ぐためには、定期的な内部の掃除が有効です。内部にあるファンの目が汚れで詰まっていると、熱が溜まりやすくなってしまいます。目詰まりは掃除してなくしましょう。また、パソコンのケースを風量の大きいものに交換したり、冷却効率の高いCPUクーラーに替えたりするとよいです。
○ハードディスクの不具合
ハードディスクというパソコンの核ともいえる部品にも、およそ3から4年という寿命があります。寿命が近い、もしくはすでに超えているハードディスクには、細かな損傷が発生している可能性が高いです。
そうしたハードディスクを使い続けていると、パソコンを正常に操作できなくなるおそれがあります。寿命が近い、すでに超過している場合は、できるだけ早く新しいものへ交換しましょう。
トラブル2.ウィルスに感染してしまった
パソコンに限らず、スマートフォンなどネットに接続するものは、常にコンピュータウイルスに感染する危険性があります。ウイルスに感染してしまうと、パスワードを勝手に変更されて使えなくなったり、さまざまなデータを抜き取られたりするおそれがあります。
コンピュータウイルスへの感染は、特定のサイトを閲覧したり、ウイルスが仕込まれているメールを開いてしまったりすることでおこります。
ネットで多くの情報を検索することが当たり前となった時代で、気軽に多くのサイトを開いてしまう人も多いかと思いますが、信頼できるサイト以外は見ないほうがよいです。また、まったく関係のない人や機関から届いたメールも、できるだけ開かないようにしましょう。なりすましている場合もあるため、送信者に連絡が取れる場合は、違和感を覚えたメールを開く前に、送信したかどうか電話で確認することをオススメします。
トラブル3.大切なデータがなくなった
パソコンも機械です。不具合が起きてしまって、ある日突然データがなくなってしまう可能性もあります。また、操作ミスをしてしまった結果、消すつもりではなかったデータを消してしまったとなんてトラブルも珍しくありません。そのため、大切なデータは、パソコン内だけでなく、USBメモリなどにバックアップをとっておくことをオススメします。
しかし、バックアップをとる前に消えてしまった、消してしまったときは、データの復元をおこなってみましょう。本体が故障していなければ、データを戻せる場合はあります。ここでは、2つの復元方法を解説しますので、ぜひ試してみてください。
○ゴミ箱からの復元
パソコンのデータを誤って消してしまったときは、まずデスクトップにある『ゴミ箱』を開いてみましょう。フォルダ内のワードやエクセルなどのデータは、フォルダ内から消してしまったとしても、ゴミ箱の中に残っているからです。ゴミ箱の中にある戻したいデータのところで右クリックを押し、『元に戻す』を選択することで復元できます。
○消去前のバージョンに戻して復元
消してしまったファイルの名前がわからない、またはデータの削除をいつおこなってしまったか不明なときは、パソコン全体を『以前のバージョン』に戻してみましょう。
まずスタートメニューを開き、『ドキュメント』を選択します。そして、復元したいデータを保存していたフォルダを開いたら、右クリックを押して『以前のバージョンの復元』を選びましょう。復元可能なデータの一覧が表示されるため、データを選んで『復元』をクリックしてください。
この2とおりの方法を使うことで、いつの間にか消去されていたり、間違えて消してしまったりしたデータも戻すことができます。ただし、完全に消去してしまったり、消去からそれなりの時間が経過していたりすると、復元は難しくなるため気をつけてください。データが消えてしまっている、消してしまったことがわかったら、すぐに対処することをオススメします。
自分で直せない、不安を感じたときはプロに相談しよう
何かしらのトラブルが起きたとき、自信をもって対処できない場合は、むやみにキーボードを押したり電源を切ったりしないようにしましょう。正しい解決策もわかっていないのに操作をすると、トラブルが拡大するおそれがあるからです。
「この手順を踏めば絶対に直せる!」という確かな自信がない場合は、パソコン修理のプロに依頼することをオススメします。自力で直すよりも費用がかかってしまう可能性は高いですが、不確かな方法でパソコンが使いものにならなくなったときの買い替え費用よりは安く抑えられる場合も多いです。
しかし、パソコンの修理を依頼することはそれほど頻繁に起きることではないため、どんな業者に連絡すればよいのかわからない方も多いかと思います。そのような方は、ぜひ弊社にご連絡ください。多数の修理業者が加盟している弊社であれば、ご要望に合った業者をご紹介することが可能です。24時間、ご連絡をお待ちしております。
まとめ
いかがでしたでしょうか。今回は前半でWindowsVistaの初期化方法について、後半でパソコンにおこりやすいトラブルについてご紹介いたしました。どのようなパソコンを処分するときでも、内蔵されているデータの初期化は重要なことになります。データを残したままにしていると、処分したパソコンを手にした人に悪用されてしまうおそれがあるからです。
パソコンによくあるトラブルとして、フリーズしてしまったり、間違えてデータを消去してしまったりといったものがあります。フリーズはメモリ不足や熱暴走が原因である場合が多いです。定期的に不要なデータを消去したり、熱暴走を防ぐためのパーツに交換したりしましょう。データを消去してしまったときは、正しい手順を踏めば復元することもできます。
しかし、トラブルを自力で対処しようと思ったときに、少しでも不安を抱いたときは、それ以上続けないようにしましょう。不安なまま作業をしていると、正しくない操作をしてしまって、トラブルがより悪化するおそれがあるからです。
トラブルの解決を自分でやれそうにないときは、パソコン修理のプロに依頼しましょう。もしどういった業者に依頼すればよいかわからないときは、ぜひ弊社にご連絡ください。多数の加盟業者の中から、あなたに最適な業者をご紹介いたします。