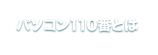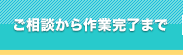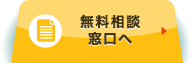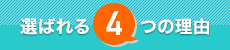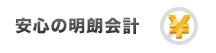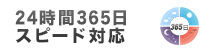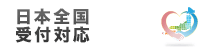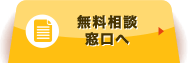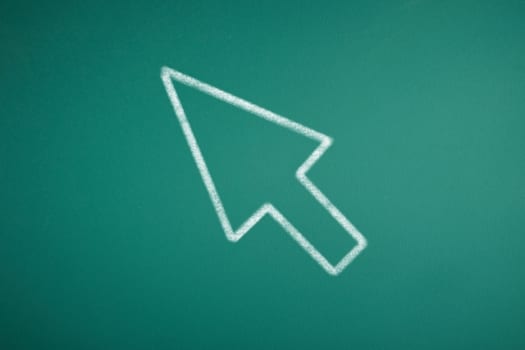
「マウスのカーソルが動かない……」、そんなときにはまずその原因をさぐり、トラブルが起こっている箇所を特定することからはじめましょう。
カーソルが動かなくなる原因として、無線マウスの場合は電池切れ、有線マウスの場合は接続部分のトラブル、タッチパッドの場合は設定がかわっていることが考えられます。使っている機器によって、原因となる箇所には違いがあるのです。
カーソルが動かなくなるトラブルが発生したときは、使用しているマウスの種類によって異なる原因を特定して、それぞれに適した対処をしましょう。
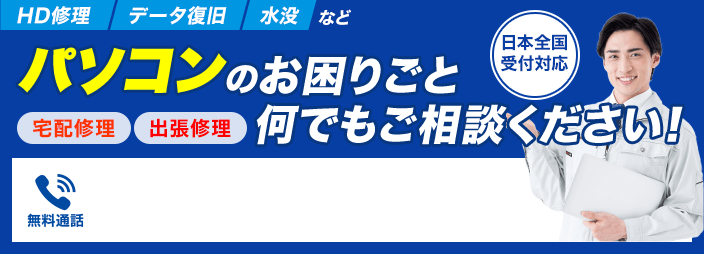
目次
まずはキーボードを操作してシャットダウンをしてみよう
パソコンを一度シャットダウンし、再起動することでカーソルが動かないというトラブルを解決できる場合があります。パソコンはシャットダウンをすることにより、ソフトウェアにかかっていた余分な負荷を取り除く、または整理整頓をする作業を自動でおこないます。
そのため原因がパソコンのソフトウェアにかかっている負荷であった場合は、シャットダウンののちに再起動することで直るとされています。
しかしマウスが使えない状態で、どうやってシャットダウンをすればよいのかわからない人もいるかもしれません。そこで、以下にてキーボードを使ったシャットダウン方法を解説いたします。
キーボードでシャットダウンをする方法
カーソルが動かせなくても、キーボードが機能していればパソコンのシャットダウンをおこなうことができます。方法は大きくわけてふたつありますので、お好きなほうを試してみてください。
矢印キーを使ってシャットダウン
1.まずはキーボードの左下にあります、「ウィンドウズキー」と「Xキー」を同時に押し、メニューを開きます。
2.そして上下の矢印キーを使い、「シャットダウンまたはサインアウト」を選択し、Enterキーを押してください。
3.そして「シャットダウン」を矢印キーで選び、Enterキーでシャットダウンが可能です。
キーボードの同時押しでシャットダウン
こちらの方法では矢印キーは使いません。方法は以下のふたつがあります。
1.「Altキー」と「F4キー」を同時に押す
2.「Altキー」と「Spaceキー」と「Cキー」を同時に押す
どちらの方法でもシャットダウンが可能です。しかし、ひとつめのやりかたは、パソコンの設定によってできない場合があります。その際は、ふたつめのやりかたを試してみてください。
コンセントを抜いて電源を落とすのは危険です!
コンセントを抜けばパソコンの電源を切ることはできますが、それは正しいシャットダウン方法とはいえません。
パソコンの電源が点いたままコンセントを抜いてしまうと、パソコンのなかにあるシステムファイルやハードディスクなどにダメージを与える危険性があります。そのため、いきなりコンセントを抜くのではなく、きちんとシャットダウンをして電源を切りましょう。
カーソルが動かない!有線マウス・無線マウスで対処が異なる

マウスをふたつもっている人は、マウスの交換をしてみてください。マウス本体に、カーソルが動かない原因があった場合は、マウスの取り換えで問題を解決できるかもしれません。交換できるマウスがないという人は、以下にて原因となりやすい箇所をご紹介いたしますので、ひとつひとつ確認していきましょう。
有線マウスの場合
有線マウスの場合は以下の箇所に劣化、不具合などがあるとカーソルが動かなくなります。
原因1:コードや接続部分が劣化している
同じマウスを長く使っている場合はコードや接続部分が劣化し、マウスの裏側にも汚れがたまっていることが多いです。
またコードは、曲げすぎるとなかの線が切れるおそれがあります。線が切れてしまうとマウスとしての機能が使えませんので、この場合は買い替えることなります。
原因2:マウスの裏の汚れやセンサーの不具合
カーソルの動きは、マウスの裏にあるセンサーと連動しています。そこに汚れがあると、カーソルが動かなくなることがありますので、掃除をおこなうことがおすすめです。掃除をするときは、センサー部分に傷をつけないよう柔らかい布やエアーブラシなどを用いて汚れを取り除きましょう。
無線マウスの場合
有線マウスと無線マウスとでは、カーソルが動かない原因は異なります。どんな違いがあるのか、原因箇所と直しかたとともにご紹介いたします。
原因1:電池が切れている
無線マウスは有線マウスと違い、本体に電池を利用するものが多いです。電池が切れてしまうと、カーソルを動かすことができなくなりますのでまずは電池の交換をしてみましょう。
原因2:パソコンと受信機の間の不具合
無線マウスは、受信機を使ってパソコンとマウスを繋げているものが多いです。そのため、差し込み口にうまくささっていないと、カーソルは動かなくなります。受信機がしっかりとパソコンにささっているか確認してみてください。
原因3:デバイスドライバの不具合
デバイスドライバとは、周辺機器の動作に関するソフトウェアのことです。無線マウスも周辺機器にあたります。パソコンがしっかりと周辺機器を認識しているかが重要となっており、認識していない場合カーソルは動かないです。
ドライバの状態は、コントロールパネルから確認できます。「ハードウェアとサウンド」を選択し、「デバイスマネージャー」から確認してみましょう。「不明なデバイス」と表記されているときは、正常に動作していません。機種の型名が表示された場合は、デバイスは正常に作動しているということです。
デバイスドライバの更新や再インストールで、正常に作動させることが可能です。更新をするときは、「ドライバーソフトウェアの更新」を選択してください。
デバイスドライバのインストール方法は、無線マウスの説明書に書かれていることが多いため確認してみましょう。説明書がない場合は、ネットで「メーカー名・型番・デバイスドライバ」と検索すると探しだすことが可能です。
タッチパッドが反応しないときは設定を確認してみよう
ノートパソコンを使っている場合はマウスを使わずに、タッチパッドを使って操作している人も多いのではないでしょうか。タッチパッドでも、マウスと同様にトラブルが発生するとカーソルが動かなくなることがあります。
初期化やアップデート後は設定がかわることがある
Windows7が終了し、Windows10へアップデートした人は多いことでしょう。こういったアップデートが原因で、パソコンの設定が勝手にかわってしまうことがあります。初期化も設定が勝手にかわってしまう原因のひとつです。
設定の確認・直しかた
タッチパッドの有効、無効の切り替えは、「Fn」キーと機能キーの同時押しでおこなえます。パソコンによってタッチパッドの専用キーがある場合は、そのキーで無効、有効の切り替えが可能です。
設定画面から切り替える場合は、コントロールパネルからハードウェアとサウンドを開き、マウス、トラックパッド、設定と順に選択します。そしてデバイス→タッチパッドの項目から、タッチパッドの切り替えをおこなってください。
タッチパッドの掃除で直ることもある
タッチパッドは汚れていると、正常に動かなくなることがあります。また、水滴や脂分などの汚れの放置は、パソコンの故障につながるためこまめな掃除がおすすめです。
直らないときはプロに見てもらおう【販売店・メーカー・修理業者】

上記の内容を試してみても、カーソルが動かない場合はパソコン本体に異常があるかもしれません。パソコンは精密機器ですので、自分で直すことができるという人は少ないことでしょう。
無理に直そうとすると壊してしまうおそれがありますので、パソコンのトラブルはプロに見てもらうことがおすすめです。ここでは修理を依頼することのできる、家電量販店・メーカー・業者についてそれぞれ解説していきます。
家電量販店で直してもらう方法
大手の家電量販店であれば、パソコンの修理も受け付けています。しかし、家電量販店によってかかる費用や保証プランの内容には違いがあります。たとえばヤマダ電機では、「家電保」という修理保証サービスをおこなっており、これに加入していると自然故障の修理費用は基本的にかかりません。
ノジマやヨドバシカメラなどでも、修理保証サービスがおこなわれています。ただし、保証対象外、保証期間外の修理となると修理料金が高くなるのに加え、修理には時間もかかることが多いようです。
これらのことから、まずは自分がパソコンを購入した店舗と、加入した保証サービスの有無、保証期間内であるのかを確認してみましょう。
メーカーに直してもらう方法
家電量販店ではなく、メーカーに直接修理を依頼する方法もあります。メーカー名はパソコン本体に書かれていますので、忘れてしまった人は確認してみてください。
パソコンの保証期間はおよそ1年となっており、保証サービスに加入していなくても商品自体に保証期間が設けられていることが多いです。保証期間だからといって必ず無料で修理ができるというサービスではありませんが、期間中であれば比較的安い値段で修理ができます。
業者に直してもらう方法
パソコンの保証期間が切れていたとき、家電量販店やメーカーに修理を依頼すると高い修理費用が必要となるケースが多いです。そんなときは修理業者を利用して、費用の負担をおさえましょう。
故障個所にもよりますが、業者に依頼するほうが修理期間は短く、費用もおさえられるという利点があります。
上記にて、家電量販店・メーカー・業者の修理についてご紹介しましたが、パソコンの修理にかかる費用は原因箇所によってこまかな違いがあります。そのため修理にだしてみないと、いくら費用がかかるのかわかりません。
修理費用に不安を感じたときは、弊社の無料相談窓口をご利用ください。弊社はパソコンの修理業者を紹介しております。プロのスタッフが直接現地へお伺いして調査するため見積りも対応しております。また、パソコンをもって移動するといった手間もありません。
保証期間外である、パソコンの移動の手間をはぶきたい、修理費用をおさえたいという人はぜひ一度ご相談ください。
まとめ
カーソルが動かない原因は、マウスまたは接続部分、パソコン本体にあります。マウスを交換してみる、電池を新しいものにするなどかんたんにできる方法から試していき、原因箇所をさぐっていくことがおすすめです。
設定がかわっているときは、故障ではありませんので買い替えの手間もなく、比較的スムーズに直すことができるでしょう。しかし、どの方法を試してもカーソルが動かないという問題を解消することができない場合があります。
修理にだす際は、保証期間内であれば安い値段で直すことができるため、期間中であるか保証書などで確認してみましょう。パソコン修理に困ったときは、弊社の無料相談窓口をご活用ください。