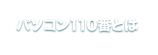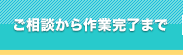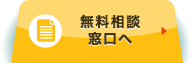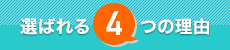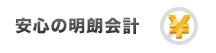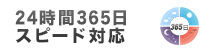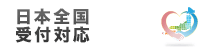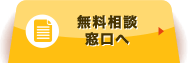ハードディスクはパソコンのデータを保存している場所ですが、仕事の資料や写真などの思い出のほか、パソコンを使用するのに必要なさまざまなデータを保存することができます。ただしハードディスクはとてもデリケートであるため、故障によって使えなくなってしまうことがあります。そのため、取り扱いには注意が必要です。
今回は、「ハードディスクが故障したかも?」というときに確認したい症状や故障の原因と部位の調べ方、ハードディスクに近いそのほかの部位の故障原因についてご説明しています。このコラムを読んでパソコンの不調の原因を解明させましょう。
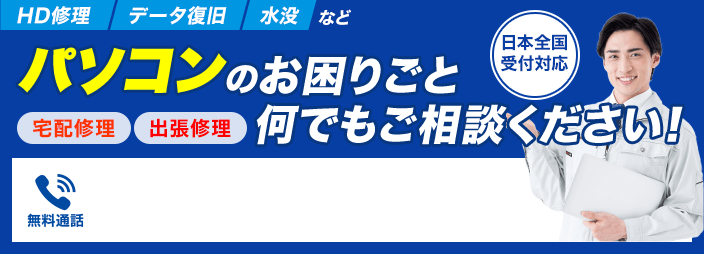
目次
ハードディスクの故障の症状と原因とは?
私たちの生活では欠かせないものとなっているハードディスクですが、使いにくい・使えない状況になったときには、必ず原因があります。ここからは、その原因について代表的なものをご説明していきます。
ハードディスクが故障する原因
ハードディスクの故障には、次のような原因が考えられます。
・経年劣化
使用していくうちに劣化したことが考えられます。パソコンの電源が1日中入れたままであったり、夏場にクーラーなどつけずに気温の高い部屋でパソコンを保管していたりすると、劣化が早くなる傾向があります。一般的に、毎日仕事などでパソコンを利用していると、3~4年ほどで寿命がくるといわれています。
・ウイルス感染など(論理障害)
何かしらの原因によってプログラムが故障し、データ破損してしまうことを『論理障害』といいます。ハードディスクの劣化などの故障はなくとも、データが破損してしまうと機能しなくなってしまいます。ウイルスに感染してしまった場合に、データが暗号化されてしまって内容を読み取れなくなることも、この論理障害にあたります。
・汚れ、水滴、衝撃など(物理障害)
ホコリや水滴といった汚れや、パソコン本体を落としてしまったときの衝撃などによって、ハードディスクが故障してしまうことを『物理障害』といいます。ハードディスクは非常にデリケートであるため、少しの水分や軽い衝撃でも故障するおそれがあります。
ハードディスクの故障手前の症状とは
ハードディスクが使えなくなる前に現れる症状があります。確認していきましょう。
- ・起動したときに不具合の通知が出る
- ・HDDから変な音がする
- ・フリーズ、ブルースクリーンが表示される
- ・データがよく破損する
- ・動きが遅くなる
上記のような症状が、使用中のパソコンに現れたときは、故障手前といえます。もし少しでも「おかしいな?」と感じたときには、万が一のときのためにパソコンのバックアップをとることをおすすめします。故障してしまってからでは、データの復旧が完全にできるとは限りません。日ごろから気にかけていましょう。
パソコンのハードディスクの故障を確かめる方法

使用中のパソコンに不具合がみられたときは、ハードディスクが故障したのかどうか確かめる必要があります。ここからは、ハードディスクが本当に故障したのか確かめるための方法を解説します。「故障かも?」と思ったときには、ぜひ試してみてください。
1.取り外したハードディスクを別のパソコンにつなげる
パソコン本体の故障かハードディスクの異常なのか判断するために、ほかのパソコンにつなげてみましょう。パソコン内蔵のハードディスクである場合には、パソコンからハードディスクを取り外し、別のパソコンに設置する必要があります。
故障の疑いがあるハードディスクが別のパソコンで認識された場合は、ハードディスクではなくパソコン本体に故障の疑いがあります。別のパソコンでも認識されなかった場合には、ハードディスクの故障のおそれがあります。
2.「ディスクの管理」を見る
ハードディスクの故障が、論理障害なのか物理障害なのかは、『ディスクの管理』という画面で調べることができます。Windowsの場合は、パソコンの『コンピューターの管理』画面にある『ディスクの管理』を確認します。正常であれば、ハードディスクの項目に『正常』という表示が出ます。
しかし、何か問題がある場合は『不明』の表示が出るか、そもそも項目が作られていません。『不明』のときには、データは読み取れないがハードディスクは検知されているといった状態であるため、論理障害が起きているといえます。項目が作られていない場合は、ハードディスクそのものが検知されていないため、物理障害が起きているといえるでしょう。
3.ハードディスクの寿命か調べる
ハードディスクは、1万時間稼働したら寿命といわれています。これは、毎日8時間の使用を3~4年続けたときに該当します。毎日仕事などで使用していると、これよりも短い期間で寿命が来てしまうこともあるでしょう。
また、ハードディスクの寿命を調べるソフトがあります。フリーでもソフトが配布されているので、ひとつの目安として簡単に利用することが可能です。寿命を調べるソフトでは、異常の有無・エラーの数やハードディスクの読み込みの早さを知ることができます。異常やエラーがみられたときには、バックアップをとるなど対策をしましょう。
4.ウイルスのせいか調べる
ウイルスが原因であるか判明させるため、ウイルスチェックをおこないます。無料で配布されているウイルスチェックのソフトや、パソコンに標準搭載されているセキュリティソフトで確認することが可能です。
Windowsの場合には、もともと搭載されているWindowsセキュリティによって「ウイルススキャン」をおこなうことができます。『ウイルスと脅威の防止』という項目内にある、『現在の脅威』をクリックしてスキャンしましょう。Windowsセキュリティによるスキャンには、3つの方法があります。簡単に主要範囲だけ調べる『クイックスキャン』、すべてを調べる『フルスキャン』、自分で調べる場所を選べる『カスタムスキャン』です。
ハードディスク以外の故障の症状と対策
パソコンに異常が発生したとき、原因はハードディスクだけとは限りません。『マザーボード』や『冷却ファン』といった機能に問題があることで、パソコンが故障してしまうことがあるのです。以下で、ハードディスク以外の故障の症状と対策について解説します。
マザーボードの故障の場合
マザーボードとは、ハードディスクのほかにディスプレイ・プリンター・キーボード・マウスなどをすべてつないでいる部品です。パソコンの核といわれるくらい、パソコンにとっては欠かせないものになります。そのため、マザーボードの故障によってパソコン全体が動かなくなってしまうことがあるのです。
ディスプレイやキーボードの不調となると、まずは「パーツが原因なのかな……」と考えてしまう人も多いかと思いますが、マザーボードの故障によることも少なくありません。マザーボードの故障である場合は、マザーボードを新しいものに交換すれば、以前のように使用することができるようになります。
しかし、マザーボードの故障は、自分では発見するのが難しい場所です。そのため、故障した際の症状を知っておきましょう。どのような症状が現れるのか知っておけば、その症状がみられたときにはマザーボードの故障なのだと考えることができるようになるからです。
先述しましたが、マザーボードが故障すると、パソコンのすべての機能が動作しなくなります。ディスプレイやキーボードは破損していない、パソコン本体に強い衝撃を与えた覚えもないのに、機能が使えなくなったときには、マザーボードの故障を疑うとよいでしょう。
マザーボートの故障の原因で多いのは、コンデンサの異常です。マザーボードには、コンデンサと呼ばれる小型電池のような形状の物体が使われているのですが、このコンデンサに膨張などの異常がみられると、マザーボードが故障してしまいます。
コンデンサに異常がみられたときは、コンデンサを新しいものに交換することで、正常に使用できるようになります。しかし、パソコンはとても精密な機械であるため、修理には細心の注意が必要です。部品を不用意に触ってしまえば、故障状況が悪化するおそれもあります。そのため、日ごろからパソコンを最適な環境で使用して、マザーボードに不具合が発生しないようにすることが肝心です。
マザーボードに不具合が発生するのを防ぐには、衝撃や水から守るのはもちろんのこと、ほかの部位と同じように、暑さや寒さなど温度の差に気をつけなければなりません。パソコンに最適といわれている気温は、20~30度といわれています。直射日光があたる場所や極端に寒くなる場所は避け、できるだけ最適な環境になるような場所で使用しましょう。
冷却ファンが故障している場合
パソコンは使用中に高温になるため、冷却ファンが付いています。高温のままであると、パソコンの劣化が早くなったり、誤作動を起こしやすくなったりします。冷却ファンはこれらのトラブルを防ぐためのものです。しかし、何かしらの異常でファンが正常に動いていないと、パソコンが高温になってしまい、急にシャットダウンしてしまうことがあります。
冷却ファンの故障を放置したまま使用し続けるのは、高温によってほかの部位にも悪影響を与えてパソコンの寿命を削ることになってしまいます。冷却ファンの音がおかしい、いつもより熱くなっているなどの変化に気づいたときには、修理をおこないましょう。
冷却ファンを長持ちさせるコツは、ファンのホコリの掃除をおこなうことです。空気を吸い込むため、空気中のホコリがファンにはたまってしまいます。こまめにエアーダスターなどを使い、ホコリを吹き飛ばしておきましょう。
こんな場所も要チェック!意外な故障原因

ハードディスクや内部の精密機械の故障ではなくても、パソコンに不具合が発生することがあります。ここでは、もしかすると意外に思われる人もいらっしゃるかもしれない故障原因について、解説します。
電源ユニット
電源ユニットとは、パソコンの内部にある電力供給をおこなう装置です。コンセントからつたってきた電気を直流に変換してマザーボードなどに送ります。この部分が故障してしまうと、電源が上手く入らなくなったり、勝手にシャットダウン・フリーズしたりすることがあります。
電源ユニットの故障で多いのは、コンデンサの故障です。サビや液漏れ、膨張などが起きている場合には、新しいものに交換をおこなうことが必要です。
電源ユニットは熱がかかり続ける部位であるため、壊れやすい場所です。パソコンを1日中起動させたままにしていると、負荷をかけ続けることになり、早く寿命がきてしまいます。パソコンをあまり使わない場合は使用の都度シャットダウンをおこなうなど、生活にあった使い方をすることがオススメです。
電源ボタン
パソコンの電源ボタンの故障によって、パソコンが起動しなくなってしまうことがあります。ボタンの修理や交換によって直すことができるため、起動しなくなる前にボタンが押しにくい、押した感覚がないなどの不調を感じたときには、修理をオススメします。
パソコン不調の原因や解決策がわからないときは
パソコン故障を部位別に紹介してきましたが、故障の原因は多岐にわたります。そのため、これまでに紹介してきた原因や解決策では、パソコンに発生した問題が解決できないこともあるでしょう。「原因がよくわからない……」というときは、不用意に触らないほうがよいです。不用意に触ってしまうと、故障がよりひどくなるおそれがあります。
ここからは、原因がわからないというときの対応方法について紹介します。ぜひ参考にしていただいたうえで、パソコンに起きたトラブルの早期解決をしてください。
パソコンの不調を自分で直すのは難しい
パソコンが不調である場合には、「自分で修理」「業者で修理」「新しいパソコンを購入する」の3つの解決策があります。しかし、パソコンは大きな買い物となるので、一部分だけの故障であるなら、修理で済ませたいという人も多いでしょう。
しかし、パソコンの修理は慣れている人でも失敗することがあるほど、難易度の高い作業です。ハードディスクを自分で交換するにも、工具を使って分解する必要があります。ハードディスクを取り出すためには、固定されている部品を取り外すなど、手順も多いです。普段から機械や工具に触れている人でなければ、修理は難しいです。
また、ハードディスクの交換作業には、間違った方法をとってしまうとデータが消えてしまうといった危険性もあります。マザーボードや冷却ファンの交換も、パソコンが数多くの部品によって作られていることから、大変難しい作業です。自力で交換することに対し、少しでも不安を感じているのであれば、パソコン修理のプロに相談してみてはいかがでしょう。
パソコンの修理を業者に頼むメリット
パソコンの修理を業者に依頼する際のメリットをまとめました。
・故障の原因分析が確実
パソコンは、原因が異なる場合でも、似たような故障の症状が起こることが多くあります。パソコン修理のプロに依頼すれば、「原因はなんなんだろう……」「なんだか不調だけど故障なのかな……」と悩むことにはなりません。専門的な知識で的確に判断してもらえます。
・バックアップ、データ移行が可能
自分でのバックアップが不安という場合でも、パソコン修理のプロに依頼すれば完璧におこなってくれます。パソコンの中のデータは財産です。プロに依頼すれば、大切なデータがひとつも失われることがないように、漏れなくバックアップをおこなってもらえます。
・出張修理、宅配修理も利用できる
急いでいる場合など、自宅まで来てもらって修理をおこなうことができます。また、予定が合わない、確実に直してもらいたい場合には、宅配修理をオススメします。宅配修理では、設備の整った修理工場でおこなうため部品などがそろっており、重度の故障であっても直してもらうことができるのです。
・事故を防ぐことができる
慣れていないにも関わらず自分で修理作業をおこなうと、やり方を誤ってデータを消失させてしまったり、部品を壊す・無くすなどの事故が起きたりするおそれがあります。しかし、プロである業者に依頼すれば、そのような二次被害が起こることもまずありません。
慣れないことをすると、思ったようにできずに失敗に終わってしまうということは、決して珍しいことではありません。そのため、慣れない作業にはできるだけ手を出さないほうがよいのです。特に、パソコンは仕事や思い出など大切なデータなどを保存しているものであるため、慎重におこなわなければならないものです。自力で修理・交換することに、少しでも不安を感じた場合は、パソコン修理のプロに依頼するようにしましょう。
まとめ
ハードディスクの故障は、経年劣化やデータ内の問題である論理障害、衝撃などによって故障してしまった機能障害があります。パソコンは非常にデリケートな機械であるため、より長く使うためには温度調節や掃除など、丁寧に使わなければなりません。
毎日使っていくうちに劣化してしまうパソコンは、不調を感じたらすぐに修理をおこないましょう。急にパソコンが使えなくなってしまい、データも消失してしまうという事態になってしまったら大変です。
日ごろから気にかけて使用することで、防げることもあります。不調を感じたら不便な思いをする前に、業者に見てもらうなどの対策をおこなうことをオススメします。