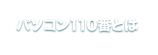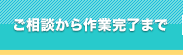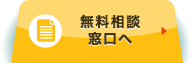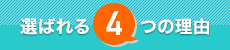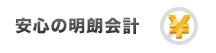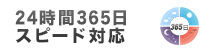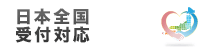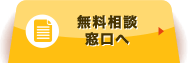パソコンを購入時の状態に戻すことができるリカバリーディスク。なんらかのサイトやポップアップで「リカバリーディスクの作製をおすすめします」といった文章を、目にしたことがある方もいるのではないのでしょうか。
なじみはないかもしれませんが、リカバリーディスクは緊急時に備えてパソコン1台につきひとつは確保しておきたいものです。当記事ではリカバリーディスクの作成方法やその正体。また、すでにパソコンが不調という方に向けた情報をご紹介していきます。
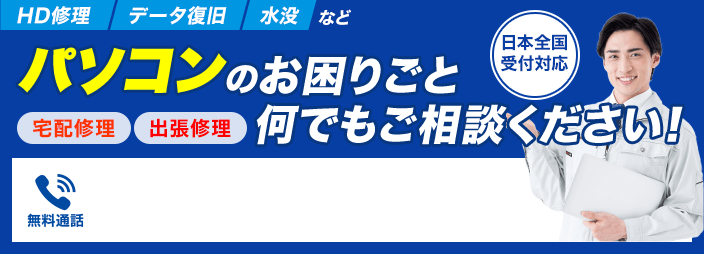
目次
リカバリーディスクとはパソコンを初期化するためのディスク
リカバリーディスクは、パソコンにトラブルが発生したときに使用するものです。使用するとパソコンを初期化し、状態をリセットします。リカバリーディスクがあれば業者やショップに頼らなくとも、パソコンに発生した問題を自分で解決することができるのです。
リカバリーディスクはパソコンに付属している場合もありますが、多くの場合は自分で作成しなければなりません。家電量販店やパソコンショップのオプションでリカバリーディスクを作成してもらえますが料金がかかります。自分でおこなえば無料で作成が可能ですよ。
リカバリーディスク作成方法(Windows10)

この章を読み進める前に、確認していただきたいことがあります。お使いのパソコンはWindows10でしょうか?リカバリーディスク作成方法はお使いのOSによって異なります。このページではWindows10のリカバリーディスク作成について解説させていただきます。
OSのバージョンがわからない方は「 設定>システム>バージョン情報 」の順番で表示し、Windowsの仕様欄に記載があるので確認してください。
リカバリーディスクを保存できるメディア
リカバリーディスクには現在「回復ドライブ」と「システム修復ディスク」の2種類があります。回復ドライブを作成する際はUSBメモリを、システム修復ディスクを作成する際はCD-RやDVDを使用します。
役割としては同じものなのですが、パソコンの状態によってはUSBメモリを読み取ることができず、使用できないことがあります。作成するときは「システム修復ディスク」をおすすめします。とはいえ、すでに家にどちらかがあればその媒体を選べば問題ありません。
どちらの方法でも常にバックアップは取るようにし、システムを修復したのちにファイルを戻せるようにしておくと安心です。今回はCD-RやDVDを用いた「システム修復ディスク」でのリカバリーディスク作成方法を解説していきます。
コントロールパネルの操作
保存するメディアを選んだら、さっそくリカバリーディスクを作成していきましょう。画面左下のWindowsマークを右クリックし「コントロールパネル」を開きます。その中の「システムとセキリュティ」の欄に「バックアップと復元(Windouws7)」がありますのでクリックしましょう。
リカバリーディスクを保存する媒体をセットする
ウィンドウの左側、システム修復ディスクの作成をクリックします。新しく「システム修復ディスクの作成」というウィンドウが表示されますのでドライブにCD-RやDVDを差し込みます。パソコンによっては、BD-R(ブルーレイディスク)を使用できるものもあります。
リカバリーディスクを作成する
ディスクを差し込んだら「ディスクの作成」をクリックし、ディスクを作成します。「システム修復ディスクが完了しました」というメッセージが表示されますので、「OK」をクリック。これでリカバリーディスクの作成は完了です。
リカバリーディスクは直接メーカーから取り寄せることもできる
すでにトラブルが起きてしまい、リカバリーディスクがない場合はメーカーから取り寄せることも可能です。中古で購入し、最初から問題がある場合も完全なリカバリーディスクを作成することができません。
リカバリーディスクを取り寄せれば壊れてからでも復元できる
リカバリーディスクを作成していなかった場合も、各メーカーがリカバリーディスクを販売しているため購入することが可能です。また、USBメモリにリカバリーディスクを作成していたが、トラブルでUSBメモリが読み込めなくなってしまった場合にも有効です。
リカバリーディスクの取り寄せは有償のため、壊れる前に自分でやっておこう
ただし、リカバリーディスクの取り寄せには5,000円~10,000円ほどのお金がかかってしまいます。安い金額ではないため、問題が起きる前にCDなどに作成しておくほうが賢明です。
イメージバックアップという代替手段

リカバリーディスク以外のトラブルへの対応手段として、最近増えているのがイメージバックアップという方法です。
イメージバックアップとはシステムもデータも丸ごとバックアップする方法
イメージバックアップとは、Windowsのシステムやデータ、プログラムに設定など、重要な情報が入っている「Cドライブ」を丸ごとコピーし、バックアップするという方法です。
トラブルが起きた際に初期化するのではなく、バックアップを取得した際のCドライブを復元し、正常に起動しているときの状態に戻します。
それだけ容量の大きな記憶媒体が必要となりますが、リカバリーディスクと違い、購入後にインストールしたプログラムや設定なども復元されるため、導入や設定を再度おこなう手間を省くことができます。
また、イメージバックアップはリカバリーディスクの作成できない自作パソコンやBTOパソコンに中古パソコン、リカバリーディスクを作成していたのに紛失してしまった際などにも作成することが可能です。
ただし、Cドライブの容量が2TBを超えてしまっている場合はDVDやBD-Rにバックアップデータを記憶することができません。そんなときは外付けハードディスクを利用することになります。選ぶときは、必ずCドライブの容量以上のものを選ぶようにしましょう。
イメージバックアップもコントロールパネルからおこなう
イメージバックアップもコントロールパネルからおこなうことができます。外付けハードディスクなどの記憶媒体をセットしたら、リカバリーディスクの作成と同様、コントロールパネル内のバックアップと復元(Windows7)をクリックします。
ウィンドウ左側の「システムイメージの作成」をクリックし、記憶媒体を選択して「次へ」をクリックしましょう。バックアップできるドライブが複数ある場合、いくつかドライブが表示されます。
パソコンに必要なWindows10のシステムなどが記憶されているドライブは、すでに選択されています。ほかにもバックアップしたいドライブがある場合はチェックボックスにチェックを入れましょう。「次へ」を押して画面を進め、バックアップの開始をクリックします。
容量が大きいため時間がかかることが多いでしょう。しばらく待つとバックアップが完了します。「システムイメージの作成」というウィンドウが表示されますが、リカバリーディスクがある方は必要ありませんので「いいえ」を、必要な方は「はい」をクリックします。
これでイメージバックアップの作成が完了しました。
パソコンの動作が固まってからのリカバリーディスク作成では遅い
リカバリーディスクは作成した時点のデータに戻すためのものなので、なにもトラブルの起きていない購入時に作成するものです。なにか問題が起きてから作成してもそれ以前には戻すことはできません。パソコンが固まって復元したい場合は業者へお願いしましょう。
まとめ
いかがでしたでしょうか?リカバリーディスクはトラブルが起きた際に必要になる、パソコンを初期化するためのアイテムです。作成していない人で今現在パソコンに問題が起きていないのでしたら、ぜひ早めに作成してしまいましょう。
問題が起きてしまったあとに、正常な状態へ初期化するためのリカバリーディスクを作成することはできませんので、業者へ依頼・相談することをおすすめします。