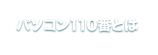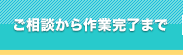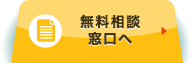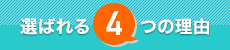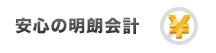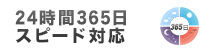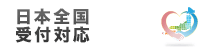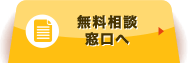普段パソコンを使っていて「画面がカクカクする……」ということはありませんか?パソコンでゲームをしたり動画を編集したりしている方にとって、映像の処理が遅いのは非常に困る問題ですよね。
「元のスペックが低いから……」とあきらめる前に、ビデオカード(グラフィックボード)の交換を試してみてはいかがでしょうか。パソコンの映像処理の性能は、ビデオカードを交換することで飛躍的に向上させることができます。
今回のコラムでは、普段パソコンの中身を触らない方にもわかりやすく、ビデオカードの交換方法を解説いたします。
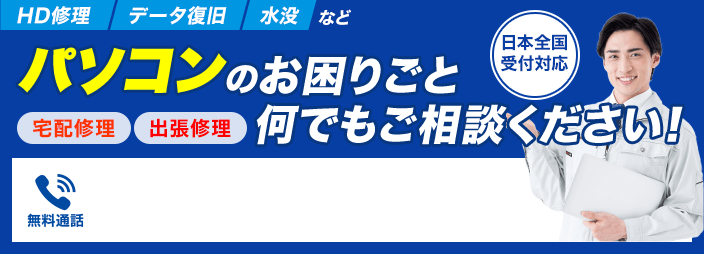
目次
ビデオカードはどんな機能があるの?
ビデオカードは別名でグラフィックボードとも呼ばれる、パソコン内部のパーツのひとつです。ビデオカードはパソコンの映像処理を担っており、パソコンの画面はビデオカードの処理を通してディスプレイに表示されています。
ビデオカードをより高いスペックのものに交換すれば、その分高速で映像処理をおこなえるようになり、画面のカクカクの解消につながります。高い映像処理機能が求められるゲームをプレイしていたり、動画の編集をおこなったりする場合にはより高いスペックのビデオカードが必要といえるでしょう。
最近ではビデオカードを使わず、CPUやマザーボードで映像処理をおこなっているパソコンも珍しくありません。そういったパソコンにビデオカードを増設すれば、大きく映像処理能力が向上することが期待できます。
「パソコンを買ったときに比べて重い映像処理をすることが多くなったけど、買い替えるのはちょっと……」という方は、ビデオカードの増設を検討してみてもよいでしょう。
ビデオカードを交換する前に確認すること

ビデオカードの機能を知って、ビデオカードを交換、もしくは増設してみようと思う方も多くいらっしゃることでしょう。しかし、ビデオカードを設置する前には「ビデオカードが自分のパソコンに設置できるのか」を確認しておく必要があります。
この確認を怠ってしまうと、せっかく買ったビデオカードが設置できずに無駄になってしまうことになってしまうかもしれません。一度パソコンの中を開けて見ていきましょう。
対応するレーンがパソコンに備わっているか確認する
ビデオカードなどの拡張デバイスには、パソコンと接続するための専用端子(スロット)が用意されています。
この端子は「PCI Express」と呼ばれるもので、情報を送受信する伝送路(レーン)の数によってx1、x4などの種類にわかれています。x1はレーンが1本、x4はレーンが4本という意味で、種類によってスロットの形状が異なります。
レーンは道路の車線に例えて考えると理解しやすいかもしれません。車線が多ければその分たくさんの車が通るように、レーンの数が多いほどたくさんの情報を、一度に送受信させることができます。
中でもレーンの数がもっとも多く、高速な情報処理が可能なのが、16本のレーンを持つ「PCI Express x16」と呼ばれるスロットです。非常に重い映像処理を担うグラフィックボードの接続には、この「PCI Express x16」が使用されていることがほとんどでしょう。
「PCI Express x16」は多くのデスクトップPCにひとつは搭載されているスロットなので、接続できるスロットがないという心配はいらないかもしれません。しかし、万が一ということもありますので、一度マザーボードを目視で確認しておくべきでしょう。
どんな種類のスロットが実装されているのかは、スロットのそばにある基板上の記載を見るのがもっとも確実です。スロットの形状でも大まかに判断することはできます。
しかし、最近では情報処理技術の高速化やコストカットなどの理由から、「x16の形状だけど実際に実装されているのはx8」といったケースもあります。そのため、スロットの形状だけで判断するのはおすすめできません。
電源ユニットの容量は足りるか確認する
パソコンの電源ユニットには電力の容量が定められています。ビデオカードはパソコンのパーツの中でも非常に消費電力の高いものなので、搭載されている電源ユニットの容量で対応しきれないことがあります。
容量に対して最適な電力を判断する目安としては、CPUとビデオカードの消費電力を合わせて、電源ユニットの容量の50%ほどが理想的です。搭載されているCPUの電力はメーカーのホームページや説明書を見るか、直接問い合わせて調べるのがよいでしょう。
電源ユニットに補助電源コネクタがあるかどうか確認する
電源ユニットの容量が足りていても、補助電源コネクタがなければビデオカードを動かすことはできません。補助電源コネクタとは、電源ユニットに搭載されているビデオカード専用の電源ケーブルのようなものです。
補助電源コネクタはものによって6ピンや8ピンなど、ピンの数が異なります。また、ビデオカードの方も必要とするピンの数がものによって違うため、双方のピンの数を確認しておかなければなりません。
ゲーミングPCであれば、ほとんどの機種に補助電源コネクタが用意されているでしょう。しかし、オフィス用のパソコンを使っている場合、ビデオカードの増設を想定しておらず、補助電源コネクタが用意されていないことがあります。
ビデオカードの中には補助電源コネクタを必要としないものもあります。しかし、高機能なビデオカードの設置を検討している場合、ほぼ確実に補助電源コネクタが必要になるため、注意しなければなりません。
PCケースにビデオカードが入るか確認する
そもそもの話ですが、使っているパソコンによってはケースの中にビデオカードが入りきらないことがあります。とくに高機能なビデオカードはサイズも大きくなる傾向があるため、パソコンの中に入るスペースがあるのかきちんと確認しておかなければなりません。
多くのビデオカードは30cmまでの大きさとなっています。そのため、接続端子から縦に30cmほどの空きスペースがあれば、一般的なスペックのビデオカードなら設置することができるでしょう。
性能アップ!ビデオカード交換・増設の手順を解説
交換するビデオカードが選べたら、いよいよ設置をおこないましょう。難しく感じる部分かもしれませんが、手順通りに進めていけばなにも問題はありません。
電源を切ってケーブルを全部抜く
まずはパソコンをシャットダウンして、接続されているケーブルをすべて抜き取ってください。とくに電源ケーブルは必ず抜いておくようにしましょう。電源ケーブルをつないだままビデオカードを交換すると、パソコンが起動しなくなるなどの問題が発生するおそれがあります。
ケーブルを抜いた後は少し放置してパソコン内部の電気を放電しておくのも、失敗を防ぐのに効果的な手段のひとつです。不慣れな人はこの放電の段階も踏むとよいでしょう。
PCケースのふたを開けてビデオカードを取り外す
ケーブルをすべて抜き取ったらPCケースのふたを開け、元のビデオカードの取り外しをおこないましょう。ビデオカードはたいてい、なんらかの方法でマザーボードに固定されています。
ビデオカードの固定方式は主にスライドタイプとプッシュタイプがあります。プッシュタイプの場合はそばにあるボタンを押す、スライドタイプの場合はビデオカードをスライドさせることで固定しているツメから外すことができます。無理に外そうとしてツメを破損しないように注意しましょう。
また、ものによっては小さなネジで固定されている場合もあります。外したネジは紛失しないよう、わかりやすい場所に置いておきましょう。固定しているものを外したら、あとはスロットや基盤を傷つけないよう、まっすぐビデオカードを取り外しましょう。
新しいビデオカードを挿入する
元のビデオカードを外してスロットが空いたら、新しいビデオカードを差し込み、外したときとは逆の手順で基盤に固定します。プッシュタイプの場合はスロットに差し込むだけでロックされるため、スライドタイプよりも手軽に取り付けることができます。
また、取り付けの際に忘れがちなのが、補助電源コネクタの接続です。必要な場合は補助電源コネクタを接続しないとビデオカードに電源が供給されず、画面が表示されなくなるので注意しましょう。
ケーブルを元に戻して電源を入れる
ビデオカードの取り付けが完了したら、ケーブルを挿し直して電源を入れ、ビデオカードが正常に機能しているかを確認しましょう。もし画面が映らなかった場合は、一度コネクタの挿さっている場所を確認しましょう。問題なく画面が映れば交換作業は完了です。
ビデオカードを交換した後におこなうこと

ビデオカードを交換して画面が映るのを確認したら、最後にもうひとつしなければならないことがあります。
ドライバをインストールする
ビデオカードはただ取り付けただけでは正常に機能しません。交換を完了させるにはドライバをインストールする必要があります。
多くの場合、購入したビデオカードにはドライバをインストールするためのCDが付属しています。CDのデータを読み込んだら、画面の指示に従ってインストールを進めていきましょう。
また、最近ではメーカーのホームページでドライバが配信されていることがあります。ビデオカードの型番に合ったドライバを選び、CDからインストールする際と同じように、画面の指示に従って進めていきましょう。
パソコンを再起動して動作確認をする
ドライバのインストールが完了したら、多くの場合パソコンの再起動を求められます。指示通りに再起動しましょう。
パソコンが正常に起動したら、ビデオカード交換の作業はすべて完了です。初心者でも1時間ほどあれば交換することができるでしょう。
ビデオカードを交換したけど映らない!トラブルの原因と対処法
「手順通りにビデオカードを交換したのに画面が映らない……」というときにはどうすればよいのでしょうか。ビデオカードの交換で正しく画面が映らないのには、以下のいくつかの原因が考えられます。
ビデオカードの接触不良
まずひとつは、ビデオカードの接触不良です。これまで使っていなかったレーンを使った場合、端子にほこりが詰まってしまっていることがあります。一度ビデオカードを取り外し、エアダスターなどでほこりを飛ばしてみると解決するかもしれません。
ディスプレイコネクタの接続ミス
ディスプレイのコネクタの接続先を間違えている、というのも多く見受けられるミスです。ビデオカードを使用する場合、ディスプレイのコネクタをビデオカードのほうに挿さなければ、映像は出力されません。接続先間違いは新しくビデオカードを増設した際に多く見受けられるケースですので、注意しましょう。
ドライバがインストールされていない
ビデオカードが反応しない場合は、ドライバがインストールされていないことで正常に機能していないことも考えられます。交換の際は忘れずにドライバをインストールしておきましょう。また、場合によっては、ホームページから最新バージョンのドライバをインストールすることで解決する不具合もあるかもしれません。
BIOSの設定状態に問題がある
ドライバや接続先を確認してもうまく画面が映らなかったり、ビデオカードが反応しない場合は、BIOSの設定状態に問題があるかもしれません。BIOSはOSが起動する前に、マザーボードごとに決められたなんらかのボタンを押すことで起動する設定メニューです。
ここでは、ビデオカードを含めたデバイスをどれから優先して起動するかを設定することができます。BIOS内の「Primary Graphics Adapter」という項目から、ビデオカードを優先して起動するよう設定しましょう。「PCIE」か「PCI-Express」を優先することで設定可能です。BIOSの起動方法はパソコンの説明書を読んで確認しましょう。
電源が正しく供給されていない
パソコン自体が起動しない場合もあるかもしれません。これは電源の供給が足りていないことによって起こる不具合です。これまでのビデオカードよりも高性能なカードに変えた場合など、消費電力が大きくなってパソコン全体の電力容量が足りなくなることがあります。
電源の問題がある場合は、まずビデオカードに補助電源コネクタが挿さっているかをしっかり確認しておきましょう。それでも問題が解決しない場合は、電源ユニットの見直しをしなければなりません。
まとめ
ビデオカードはパソコンの映像処理を担うパーツです。ビデオカードをより高機能なものに替えることで映像処理能力が大きくあがるため、パソコンでゲームをしたり映像を扱ったりする場合には重要なパーツになります。
ビデオカードの交換は多少なりとも内部のパーツをいじることになるため、自分で交換するのに抵抗がある方もいらっしゃるかもしれません。しかし、手順を覚えていくつかの注意点に気をつければ、パソコン初心者でも簡単に交換が可能です。
もし交換してうまく画面が映らなかったり、パソコンが正常に起動しない場合も、慌てずひとつひとつ原因を探って解決しましょう。自分ではどうにもならない、交換するのが難しいと感じたら、パソコンの修理業者に相談してみるのもよいかもしれません。